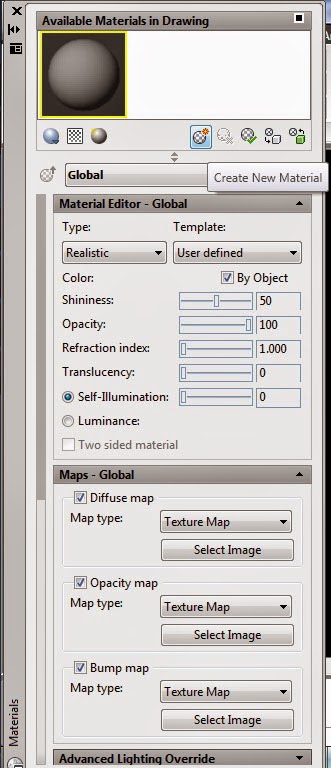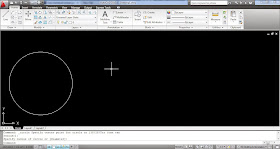Penggunaan perintah XRef pada autoCAD
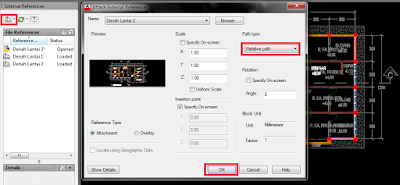
Perintah External Reference (XRef) adalah suatu perintah modifikasi yang digunakan untuk mengambil gambar dari file lain pada AutoCAD. File yang dimaksud disini adalah file yang mempunyai spesifikasi sesuai ketentuan Autodesk. Adapun file yang dapat disematkan adalah file dengan ekstensi .DWG .DWF .DGN .PDF .Point Cloud dan Image. Cara kerja External Reference (XRef) adalah sebagai link atau penghubung antara file .DWG (AutoCAD) dengan file yang telah disebutkan diatas. Jika file referensi yang disematkan diubah, maka file yang sedang dikerjakan secara otomatis akan berubah. Disarankan, untuk file yang dikerjaan dan file referensi dibuat menjadi 1 folder. Hal ini dimaksudkan agar proses modifikasi berlangsung lebih cepat. External Reference umumnya digunakan untuk proyek konstruksi bangunan tinggi. Kita tahu bahwa, bangunan tinggi memiliki tingkat ketelitian dan kesesuaian antar lantai. Sehingga, untuk meminimalisir tingkat kesalahan pada gambar, penggunaan External Reference sangat