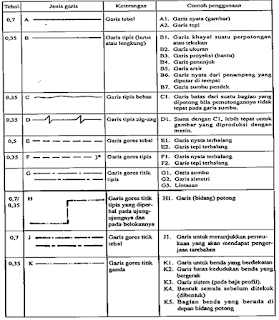Menggambar objek 2D pada Isometric drawing Autocad
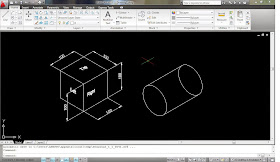
Menggambar objek 2D dengan Isometric ini hasilnya nanti seperti gambar 3D pada Autocad, hanya saja sifatnya tidak bisa realistic. Sebelum menggambar objek 2D dengan Isometric, yang harus diperhatikan adalah UCS dan pengaturannya pada Drafting settings. Contoh hasil gambar isometric: isometric drawing Berikut pengaturannya yang harus kamu lakukan: - Ketik command DS, enter. - Dalam kotak dialog atau jendela yang muncul, beri centang pada Snap on, Grid on, dan pilih Grid snap dan Isometric snap pada kolom Snap type, lalu klik ok. drafting settings - Pastikan Ortho mode dalam keadaan aktif. klik Ortho mode pada status bar pada bagian bawah atau tekan F8. - Tekan F5 untuk merubah arah UCS sesuai kebutuhan dalam gambar. Khusus untuk menggambar dengan menggunakan perintah ARC atau Circle pada isometric 2D ini, terlebih dahulu ketik command EL (Ellipse), ketik lagi command ARC atau ketik command ISOCIRCLE (tekan i) untuk membuat lingkaran. Lalu mainkan UCS dengan menekan F5 sesuai ara...