BELAJAR AUTODESK INVENTOR 2013 UNTUK PEMULA
Autodesk Inventor Professional 2013 merupakan program yang dirancang khusus untuk keperluan bidang teknik seperti desain produk, desain mesin, desain mold, desain konstruksi, atau keperluan teknik lainnya. Program ini merupakan rangkaian program penyempurnaan dari Autodesk Autocad dan Autodesk Mechanical Desktop. Lebih lanjut, program ini sangat cocok bagi pengguna Autodesk Autocad yang ingin meningkatkan kemampuannya karena memiliki konsep hampir sama dalam menggambar 3D. Autodesk Inventor 2013 adalah program pemodelan solid berbasis fitur parametrik, artinya semua objek dan hubungan antargeometri dapat dimodifikasi kembali meski geometrinya sudah jadi tanpa perlu mengulang lagi dari awal. Hal ini sangat memudahkan kita ketika sedang dalam proses desain suatu produk atau rancangan. Untuk membuat suatu model 3D yang solid ataupun surface, kita harus membuat sketch-nya terlebih dahulu atau mengimpor gambar 2D dari Autodesk Autocad. Setelah gambar atau model 3D tersebut jadi, kita dapat membuat gambar kerjanya menggunakan fasilitas drawing. Tidak hanya sampai pada menampilkan gambar kerja, Autodesk Inventor Professional 2013 juga mampu memberikan simulasi pergerakan dari produk yang kita desain serta mempunyai alat untuk menganalisis kekuatan. Alat ini cukup mudah digunakan dan dapat membantu kita untuk mengurangi kesalahan dalam membuat desain. Dengan demikian, selain biaya yang harus kita keluarkan akan berkurang, time to market dari benda yang kita desain pun dapat dipercepat karena kita sudah mensimulasikan terlebih dahulu benda yang kita desain di komputer sebelum masuk ke proses produksi.
1. Membuka Autodesk Inventor Professional 2013
Untuk memulai Autodesk Inventor Professional 2013 ikutilah langkah berikut ini:
1. Klik Start pada menu Windows
2. Pilih All Program
3. Klik Autodesk lalu pilih Autodesk Inventor Professional 2013 dan akan tampil seperti video berikut:
2. Mengenal Menu dan Toolbar Autodesk Inventor Professional 2013
Seperti halnya program lain, Autodesk Inventor Professional 2013 memiliki pula bidang kerja, yaitu Menu Bar, Inventor Standard Toolbar, Panel Bar, dan Browser Bar.
· Ruang gambar/ Bidang Kerja adalah tempat menggambar.
· Menu Bar berisi semua perintah yang terdapat di Autodesk Inventor 2012
· Inventor Standard Toolbar berisi perintah yang digunakan selama proses menggambar.
· Panel Bar berisi perintah khusus untuk menunjang proses yang sedang berangsung. Misalnya, kita membuat gambar dengan template “Sheet Metal.ipt” maka pada Panel Bar secara otomatis akan muncul perintah khusus untuk Sheet Metal.
· Browser Bar berisi langkah-langkah kerja. Misalnya, kita membuat objek dengan Extrude dan Revolve, semua akan tercatat di Browser Bar untuk memudahkan kita melakukan edit ulang.
Sistem Navigasi
Pada Autodesk Inventor 2013 terdapat tool-tool navigasi yang membantu mobilitas saat menggambar di dalam bidang kerja. Kita dapat menemui tools tersebut seperti zoom, rotate, pan, dan lainnya pada Inventor Standard Toolbar.
3.1. Zoom
Fungsinya untuk memperbesar gambar pada tampilan bidang kerja. Klik zoom lalu klik pada bidang kerja dan geser kursor ke atas atas ke bawah. Kemudian, kliklah untuk mendapatkan tampilan yang diinginkan. Kita dapat menggunakan zoom ketika tools lain sedang aktif.
3.2. Pan
Fungsinya untuk menggeser tampilan bidang kerja. Kliklah pan lalu klik pada bidang kerja. Selanjutnya, geserlah kursor pada tempat yang dinginkan.
3.3. View Face
Fungsinya untuk memperbesar tampilan dengan referensi face. Face hanya berlaku untuk permukaan datar. Kliklah view face, lalu klik pada face yang kita pilih maka akan diperbesar.
3. 4. Free Orbit
Fungsinya untuk memutar objek pada bidang kerja. Kliklah free orbit, lalu klik pada bidang kerja. Selanjutnya, putar objek sampai memperoleh tampilan yang diinginkan
3.5. View Cube
Fungisnya untuk memutar objek berdasarkan arah yang telah ditentukan seperti fornt, top, left dan lain-lain. Kliklah view cube untuk menampilkan sistem navigasi pada sudut kanan atas. Untuk memilih arah, cukup klik salah satu sis view cube.
3.1. Full Navigation Wheel
Fungsinya untuk melakukan kombinasi perintah navigasi seperti zoom, orbit, pan, dan lain-lain. Kliklah full navigation wheel sehingga akan keluar menu dan pilihlan salah satu perintah yang akan dipakai.
Menu-menu Sketsa
1. Line
Perintah Line pada Autodesk Inventor adalah perintah yang digunakan untuk
membuat garis dan busur. Hal ini mempermudah kita dalam pembuatan sketsa dimana
kadang-kadang setelah membuat garis harus disambung dengan busur baik yang
bersudut kurang atau lebih dari 90°. Dengan perintah ini kita tidak perlu mengganti
dengan perintah busur (Arc). Pada gambar 38 diberikan contoh aplikasi perintah Line.
Langkah:
o Klik ikon Line (short cut = L)
o Tentukan Start Point (SP1)
o Geser kursor
o Tentukan End Point (EP1), klik, tahan kursor di-End Point (EP1) kemudian di-
drag kursor melingkar searah busur yang diinginkan (berlawanan jarum jam), klik EP2, klik dan drag lagi kursor melingkar seara jarum jam untuk membu
busur kedua, klik EP3, geser kursor ke kanan untuk membuat garis, klik EP4.
2. Circle
Menu Circle adalah perintah yang digunakan untuk membuat lingkaran.
Metode pembuatan lingkaran pada AIP ada dua pilihan yaitu Center Point Circle
dan Tangent Circle. Metode Center Point Circle diawali dengan memilih Center
Point (CP) yang dikendaki kemudian geser kursor klik ditempat lainnya (gambar
39) untuk menentukan besarnya lingkaran atau dengan memasukkan ukuran
lingkaran dengan nilai yang pasti.
Ukuran lingkaran dapat dipilih dalam radius atau diameter dengan cara klik kanan
setelah menentukan SP, pilih radius atau diameter seperti pada gambar.
Arc
Menu Arc adalah perintah yang digunakan untuk membuat busur.
Metode pembuatan lingkaran pada AIP ada tiga pilihan yaitu Three Point Arc,
Tangent Arc dan Center Point Arc. Metode Three Point Arc diawali dengan
memilih Start Point (SP) yang dikendaki, geser kursor ditempat lainnya lalu klik
untuk menentukan EP selanjutnya geser kursor dan masukkan nilai radius busur
yang dikehendaki dan diakhiri dengan Enter, gambar 43. Jika dikehendaki ukuran
yang tidak tertentu maka setelah menentukan SP dan EP maka geser kursor
hingga ukuran busur sesuai kemudian klik.
Rectangle
Menu Rectangle adalah perintah yang digunakan untuk membuat empat
persegi panjang. Metode pembuatan Rectangle pada AIP ada dua pilihan yaitu
Two Point Rectangle, Three Point Rectangle. Metode Two Point Rectangle diawali
dengan menentukan SP kemudian geser kursor, masukkan ukuran panjang
kemudian tekan tombol Tab pada keyboard, masukkan ukuran lebar lalu tekan
tombol Tab pada keyboard. Akhiri dengan Enter. Ilustrasi dari aplikasi ini
langsung yuk latihan
1. latihan membuat gambar berikut
tutorial video, ( maih pakai 2012, namun prosesnya sama mulai dari klik line
Adapun kita bisa menggunakan perintah pada keyboard seperti di bawah ini :
Menggunakan Tombol Shortcut
Berikut ini adalah daftar beberapa tombol shortcut beserta perintah yang sering digunakan. Apabila kita telah terbiasa menggunakannya makan akan sangat menghemat waktu.
Tombol
Hasil
F1
Menampilkan bantuan (help) sesuai dengan perintah atau dialog box yang sedang aktif.
F2
Melakukan pan (menggeser-geser tampilan model) dengan bantuan klik-geser dari kiri mouse. Bisa juga dengan langsung klik-geser dari tengah mouse tanpa harus menekan F2
F3
Melakukan zoom-in atau zoom-out pada tampilan model dengan bantuan klik-geser dari kiri mouse. Bisa juga dengan langsung meng-scroll mouse tanpa harus menekan F3.
F4
Melakukan rotate pada tampilan model dengan bantuan klik-geser dari kiri mouse
F5
Kembali ke tampilan model sebelumnya.
F6
Kembali ke tampilan isometrik
]
Membuat Plane baru.
B
Menambah balloon pada drawing.
C
Menambah constraint pada assembly atau bisa juga perintah membuat sebuah lingkaran ketika model sketch sedang aktif
D
Menambahkan dimensi pada sketch atau pada drawing
DO
Menambahkan dimensi ordinat pada drawing.
E
Melakukan extrude pada profil (hasil sketching).
FC
Menambahkan feature control frame pada drawing.
H
Menambahkan fitur lubang.
L
Membuat garis (line) atau lengkungan (arc).
P
Menempatkan (places) sebuah komponen (bisa part atau assembly) pada suatu assembly.
R
Membuat fitur revolver.
S
Membuat 2D sketch pada sebuah permukaan datar ata bidang (plane).
T
Melakukan tweak sebuah part dalam file persentasi.
X
Melakukan trim saat mode sketch sedang aktif.
Esc
Membatalkan / menghentikan suatu perintah.
Del
Menghapus (delete) objek yang dipilih.
Shift + rotate tool
Otomatis me-rotate tampilan model. Shift + klik saat mode rotate sedang aktif. Klik lagi untuk menghentikannya.
Ctrl + Enter
Kembali (return) ke keadaan edit sebelumnya.
Ctrl + Y
Melakukan redo (menarik kembali undo terakhir).
Ctrl + Z
Melakukan undo (menarik kembali aksi terakhir).
Spacebar
Ketika 3D rotate aktif, mengaktifkan switch (pergantian) antara dynamic rotation dan pandangan isometrik standar serta pandangan tegak lurus bidang.
Selamat mencoba ... 👍👍👍

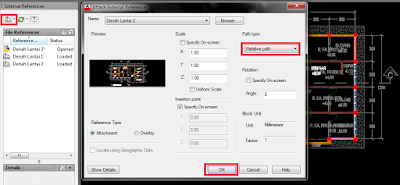

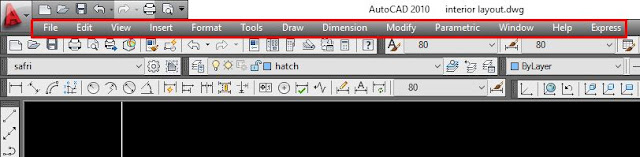
Comments
Post a Comment