Cara menggambar isometric di AutoCAD
Halo semua, di dalam dunia gambar teknik juga mengenal sebuah bentuk gambar yang dinamakan dengan istilah isometric drawing,ada juga yang menyebut dengan nama 3D isometric ada juga yang menyebut dengan nama isometric view saja.
Sebelum kita belajar mengenai cara menggambar atau mendesain gambar dengan bentuk isometric dalam AutoCAD,sejenak kita cari tahu dulu apa yang dinamakan dengan drawing isometric itu sendiri.
Mengapa disebut dengan drawing isometric.
Drawing isometric adalah suatu bentuk penyajian gambar berbentuk seperti halnya 3D,tetapi pada dasarnya hanya berupa 2D,dimana sudut X,Y,Z membentuk sudut 120 derajat.
Kalau menurut saya secara pribadi berdasarkan pengamatan dan pengalaman saya,drawing isometric adalah sebuah gambar 2D yang menyerupai gambar 3D dimana setiap sumbu baik X,Y maupun Z terlihat jelas,hanya saja gambar isometric itu tidak bisa menampilkan setiap detail gambar seperti halnya gambar 3D,karena gambar isometric pada waktu kita lakukan orbit hanya seperti 2D saja.
Jadi fungsi utama gambar isometric itu lebih ditekankan kepada view untuk presentasi dan pelengkap keterangan saja,meskipun banyak yang menggunakan gambar isometric sebagai gambar utama,tetapi gambar isometric masih juga memerlukan gambar 2D atau bahkan gambar 3D untuk saling melengkapinya.
Tutorial cara membuat gambar isometric.
Ada beberapa langkah untuk kita membuat gambar isometric,dan tentu sudah banyak artikel-artikel yang menuliskan tentang cara membuat gambar isometric,nah untuk yang akan saya tuliskan kali ini adalah cara atau metode yang sering saya pakai untuk membuat gambar isometric.
Cara 1:
Masukan perintah snap.Kemudian ada pilihan ON/OFF/Aspect/Legacy/Style/Type.Pilih Style atau ketik S enter.Kemudian ada pilihan Standard/Isometric
Pilih Isometric atau ketik I enter.Masukan nilai vertical spacingDari sini kita sudah bisa memulai menggambar obyek dengan view isometricCatatan : biasanya setelah menggunakan metode ini gerak mouse akan kaku alias berhenti-berhenti,ini wajar karena disebabkan oleh aktifnya fungsi snap & Grid yang tadi kita setting pada waktu memasukan nilai vertical spacing,silahkan menonaktifkan jika dirasa menggangu dengan menekan tombol F9,begitu juga sebaliknya jika nanti kembali lagi dari style isometric kepada style standard.
Cara 2:
Tekan tombol Ctrl + klik kanan pada mouse.Setelah muncul kotak beberapa pilihan maka pilih object snap.Setelah muncul drafting setting dialog box maka pilih tab snap & Grip.Pada snap style klik isometric snap.Ok untuk selesai.
Cara 3 :
Ketik DS pada command lineSetelah muncul kotak beberapa pilihan maka pilih object snap.Pada snap style klik isometric snap.Ok untuk selesai.
Setelah snap style kita berubah menjadi style isometric maka kita sudah memulai menggambar dengan bentuk isometric,menggunakan perintah Line,isocircle dsb.jika arah gambar yang kita buat tidak seuai dengan yang kita harapkan maka kita dapat merubah arah tersebut dengan menekan tombol F5.
Demikian cara membuat gambar Isometric view menggunakan AutoCAD,semoga dapat membantu,
Selamat mencoba .. 👍




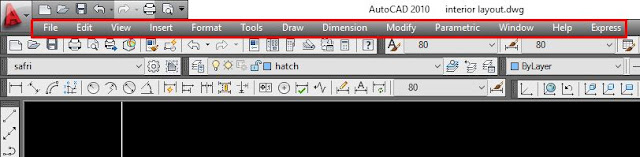
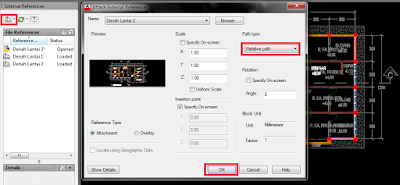
Comments
Post a Comment