Memberi ukuran pada gambar isometric di AutoCAD
Halo sobat semua,kali ini saya ingin menceritakan sebuah pengalaman saya tentang memberi ukuran atau dimensi pada sebuah gambar isometrik di AutoCAD,sekaligus tutorial ini untuk membantu rekan saya yang kebetulan di tuntut untuk presentasi di depan manajemen perusahaanya tentang sebuah benda yang musti disajikan dalam bentuk isometric view.
Pada cerita ini saya tidak menjelaskan apa yang dimaksud dengan gambar isometric dan bagaimana cara membuat gambar isometric,karena saya berkesimpulan rekan semua sudah faham dan menguasai tutorialnya,jika kebetulan belum pernah mencoba dan ingin tahu tentang cara menggambar isometric dalam AutoCAD silahkan kunjungi tulisan saya yang berjudul tutorial cara membuat drawing isometric dalam AutoCAD.
 Isomteric dengan dimensi aligned.
Isomteric dengan dimensi aligned.
Tutorial pemberian dimensi pada isometric Drawing.
Pertama buatlah obyek menggunakan snap isometric terlebih dahulu.Berilah dimensi pada titik-titik yang akan kita beri dimensionya.Buatlah dimensi menggunakan perintah linear dimension,aligned dimension dsb sesuai dengan bentuk dan arah garis yang akan di ukurBiasanya dimensi yang akan dihasilkan akan terlihat tidak teratur dan kurang serasi alias easy looking,maka lakukanlah cara lanjutanya sbb:Masukan perintah DIMEDIT.Kemudian pilih oblique.Pilih dimensi yang akan kita rubah arah teksnya menyesuaikan drawing.Pada perintah selanjutnya : Enter obliquing angle (press ENTER for none): masukkan 30 atau -30, lalu tekan enter.Setelah itu, kita akan merubah posisi text dimensi menyesuaikan kemiringan garis dimensi.
Buatlah jenis text baru dengan Oblique Angle 30 dan -30,
Caranya, pada MENUBAR klik Format - Text Styles..Pada jendela dialog Text Syles, klik New...
Buatlah nama text 30, Klik OK .
Dan begitu seterusnya sampai eric clapton nyanyi qasidah,hahaha,,,maksud saya begitu seterusnya sampai smeua teks serasi dan terlihat easy looking. Hasil
Hasil
Sekian semoga bermanfaat .. 🙏🙏

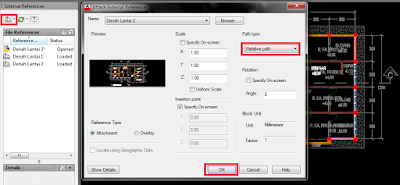
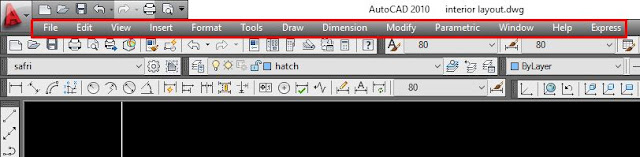
Comments
Post a Comment